Начинающие фотографы или простые пользователь программ, редактирующих фото, часто, глядя на удачно сделанные и обработанные снимки моделей, задаются вопросом: как отретуширована и обработана та или другая фотография. Конечно, у каждого есть свои хитрости на этот случай. Но мы попробуем пошагово объяснить один из методов ретуши портретов, называемый тонированием фотографии.
Описанный ниже способ едва ли претендует на оригинальность, добиться похожих результатов можно и при помощи других инструментов, но мы выберем кратчайший и простейший из возможных путей. Многие профессиональные фотографы из-за большого объема работ, чаще всего имеют уже готовые корректирующие слои и лишь применяют их к разным фото, изменяя и регулируя их настройки.
Итак, в классической интерпретации весь процесс ретуши состоит из двух последовательных этапов, первым из которых является ретушь недостатков кожи, а вторым – непосредственно тонирование снимка. Но мы будем делать все в обратной последовательности, и ниже вы поймете, почему именно так.

Шаг первый — откройте фотографию в Camera Raw и по собственному усмотрению проведите небольшую цветокоррекцию, поиграйте с яркостью, контрастностью и насыщенностью снимка. А теперь откройте исправленное фото в программе Photoshop в режиме smart-объекта, чтобы во время тонирования можно было исправлять при необходимости, цвет, яркость и другие составляющие. Если у вас имеются заготовки корректирующих слоев, то на этом этапе можно наложить их и посмотреть, что мы будем иметь в итоге, при необходимости можно вернуться на этап цветокоррекции и продолжить редактирование (фото 2).
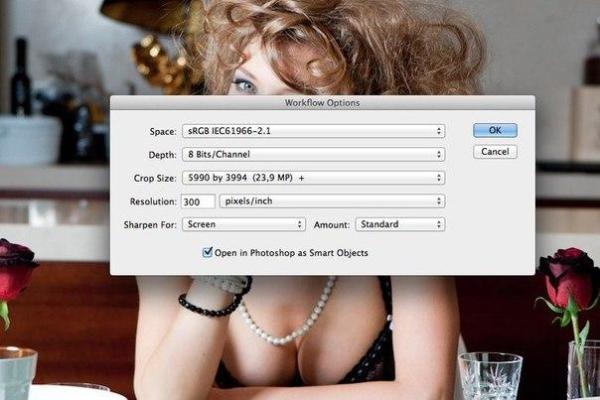
Итак, шаг второй, наше фото открыто в режиме smart-объекта, поэтому никакую коррекцию недостатков кожи и пластику провести не удастся. Здесь мы проводим максимальное тонирование фотографии. Берем наше практически сырое фото, и используем корректирующие слои. Для начала выставим значения brigtness на уровне -20 и contrast 40 (фото 3).
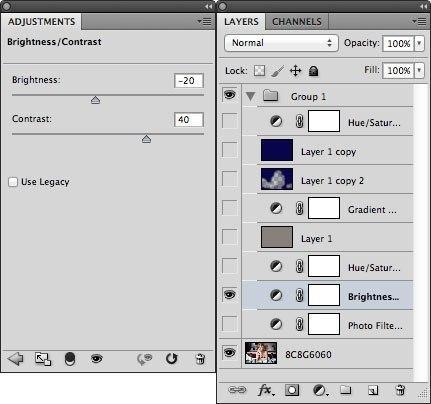
Сверху наложим фильтр hue/saturation со значениями hue 0, saturation +20, lightness оставляем нетронутым, равным 0 (фото 4).
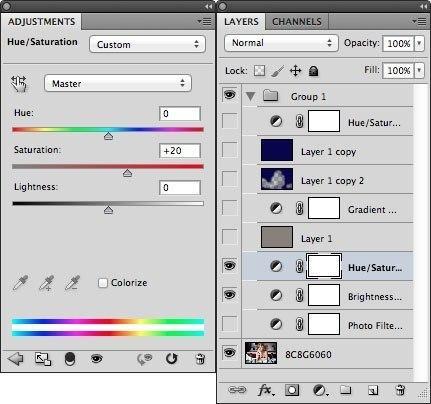
Сверху наложим имитацию пленочного зерна, сделать это довольно просто. Создайте новый слой и задайте для него заливку gray 50%. Далее двигаемся в фильтры texture – grain и устанавливаем contrast на уровне 40, а intensity — 70. Имейте ввиду, что подобная зернистость делается для с нимков с достаточно большим разрешением, например, 5990×3994. Созданный шум нужно обесцветить в состоянии серого и задать режим наложения для этого слоя overlay с 50% непрозрачностью. Теперь копируем слой с зерном и для более равномерного наложения зерна поворачиваем его на 180 градусов. Теперь склеиваем оба слоя и слегка тонируем в теплый цвет при помощи фильтра hue/saturation – colorize. (фото 5).
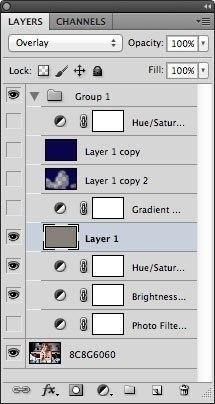
Следующий шаг направлен на придание фотографии более теплых оттенков, легкого обесцвечивания и повышения контрастности. Для этого используем еще один слой — gradient map и слегка варьируем положения ползунков до получения приемлемого результата (фото 6).

Следующие несколько слоев любят использовать в своей работе многие fashion-ретушеры. Принцип их создания тоже несложен. Создайте два одинаковых слоя с идентичным цветом #09004f, при этом для одного из слоев используйте режим наложения substract и 40% непрозрачность, а для другого — lighten и 50%. Теперь изменяйте непрозрачность слоев до получения фотографии с нужным оттенком. Будьте осторожны, не переборщите с фиолетовым цветом. Чтобы избавиться от желто-зеленого оттенка на коже модели, можно слегка обработать ее ластиком по слою substract. Если результат вас устраивает, в принципе, на этом этапе можно остановиться, если же нет — двигаемся дальше (фото 7).
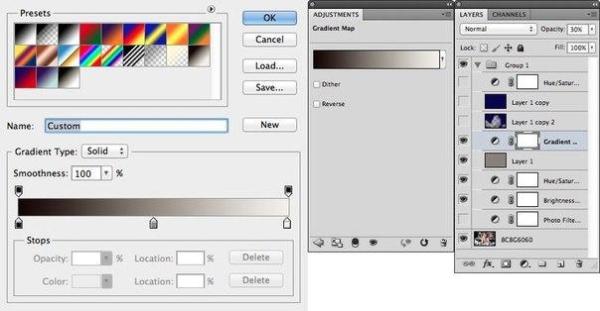
Создаем дополнительный слой hue/saturation. Чтобы придать благородную потертость снимку, накладываем слой fotofilter с 40% непрозрачностью в режиме наложения light и заливкой sepia (фото 8).
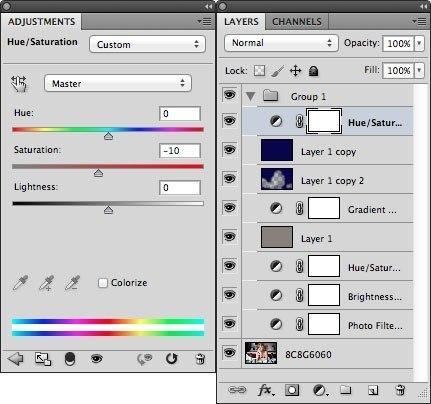
При регулярном использовании такой методики, все шаги занимают всего несколько кликов. Теперь отключаем все слои, растрируем smart-слой кликом правой кнопки мыши на rasterize. В процессе ретуши к нему можно постоянно возвращаться,чтобы играть с цветами (фото 9, 1).
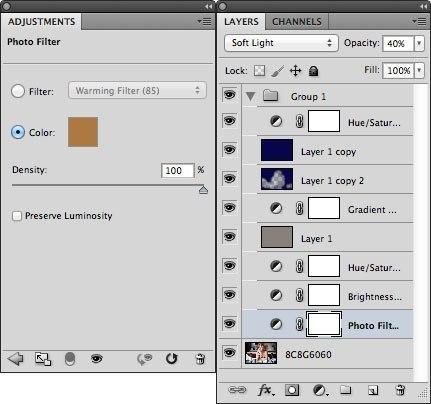
Теперь осталось избавиться от недостатков кожи и ретушь можно считать законченной. Добавим, что данный способ нельзя возводить в абсолют и применять для всех снимков. Варьировать значения ползунков придется так или иначе, а описанные инструменты все же считаются базовыми для тонирования фотографий.
Источник: https://vk.com/best_pho
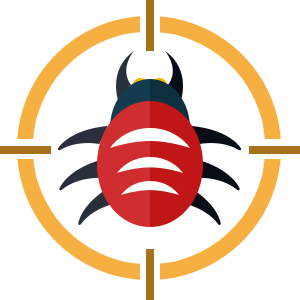





Добавить в просмотрщик функционал типа файлового проводника, который умеет ходить по альбомам пользователя. ( отображать превью альбомов, заходить в альбомы и отображать превью фоточек, отображать фоточки )
Добавить в просмотрщик функционал типа файлового проводника, который умеет ходить по альбомам пользователя. ( отображать превью альбомов, заходить в альбомы и отображать превью фоточек, отображать фоточки )
Альбом:
Ключевые слова: :
Цвета:
Имеется модельный релиз
Только для редакционного использования
Дата создания:
Количество:
фото
Тип альбома:
Описание:
Все альбомы пользователя: