В этом уроке мы рассмотрим тройку незамысловатых приемов, которые помогут вам сделать черно-белую фотографию с элементами цветного. В реальности способов огромное множества и получить такое фото можно в пару кликов. Конечно, для каждой фотографии может быть более удобен тот или иной способ, но важен принцип и умение работать с несколькими полезными инструментами, а остальное – простор для вашей фантазии!
Способ №1. Можно даже не особо раздумывать и просто запомнить вот эти комбинации:
Ctrl+J (дублирует слой)
Ctrl+Shift+U (делает верхний слой фото черно-белым, Image->Adjustment->Desaturate)
и стираете мягим 50% ластиком те участки черно-белого фото, которые вы хотите оставить цветными.
Способ №2. Этот способ получения черно-белого фото с элементами цветного аналогичен первому за исключением того, что черно-белое фото будет получено другим способом. Дело в том, что в некоторых случаях Desaturate порождает шумы на черно-белом фото и перевод в режим Grayscale дает лучший результат. Здесь вы получите черно-белое фото с элементами цветного буквально в 3 шага.
Шаг 1. Дублируем файл, чтобы ненароком не испортить исходник, а сделать это можно с помощью Image->Mode->Dublicate… и переводим копию нашего цветного фото в черно-белое путем изменения режима из RGB в Grayscale вот так: Image->Mode->Grayscale. На вопрос фотошопа о том, действительно ли мы хотим удалить всю информацию о цвете, уверенно отвечаем Да!

Шаг 2. Таким же способом переводим изображение опять в режим цветного Image->Mode-> RGB, это, конечно, фотографии не добавит цвета, однако позволит в следующем шаге добавить цветные элементы. В режиме Grayscale этого сделать не удасться.
Шаг 3. Берем инструмент History brush,  устанавливаем 50% жесткость кисти, размер подбираем в зависимости от участка, который необходимо перевести в цветной, и прорисовываем желаемые области. Если что-то не получается, Ctrl+Z вам в помощь!
устанавливаем 50% жесткость кисти, размер подбираем в зависимости от участка, который необходимо перевести в цветной, и прорисовываем желаемые области. Если что-то не получается, Ctrl+Z вам в помощь!

Способ №3. Ну и третий способ также аналогичен предыдущим, однако позволяет легче работать с более сложными выделениями, например, букетом цветов, которые вы хотите оставить цветными на черно-белой фотографии.
 Для начала повторяем те же шаги, что в 1-ом способе, чтобы получить 2 слоя — один цветной, другой черно-белый поверх цветного. Создаем маску верхнего слоя — кликаем на нем мышкой и нажимаем вот эту кнопочку внизу, у черно-белого слоя появится маска в виде белого полотна рядом.
Для начала повторяем те же шаги, что в 1-ом способе, чтобы получить 2 слоя — один цветной, другой черно-белый поверх цветного. Создаем маску верхнего слоя — кликаем на нем мышкой и нажимаем вот эту кнопочку внизу, у черно-белого слоя появится маска в виде белого полотна рядом.
Если вы не знакомы с принципом работы масок, то в двух словах можно сказать, что цвет маски бывает только монохромным — белый, черный и оттенки серого, и показывает степень видимости самого слоя. То есть белые области маски не скрывают изображения, серые области частично его скрывают, а черные области делают совсем невидимыми.
В отличие от обыкновенного ластика, при закрашивании черным на маске само изображение не стирается и его всегда можно восстановить, закрасив маску белым. Итак, щелкаем на маске слоя (а не на самом слое!), устанавливаем цвет кисти черный и проводим по тем областям черно-белого фото, которые вы хотите оставить цветными. Если вы что-то не так закрасили, меняете цвет кисти на белый и закрашивате снова.
Далее объединяем все слои Ctrl+Shift+E и сохраняем.
У меня в итоге получилось вот такое черно белое фото с элементами цветного. А у вас?

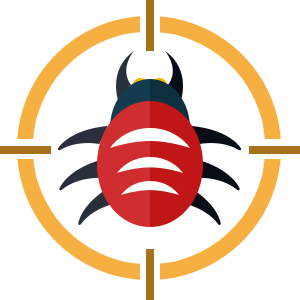





Добавить в просмотрщик функционал типа файлового проводника, который умеет ходить по альбомам пользователя. ( отображать превью альбомов, заходить в альбомы и отображать превью фоточек, отображать фоточки )
Добавить в просмотрщик функционал типа файлового проводника, который умеет ходить по альбомам пользователя. ( отображать превью альбомов, заходить в альбомы и отображать превью фоточек, отображать фоточки )
Альбом:
Ключевые слова: :
Цвета:
Имеется модельный релиз
Только для редакционного использования
Дата создания:
Количество:
фото
Тип альбома:
Описание:
Все альбомы пользователя: